AutoCAD 2022 24.1 Free Download [Latest] 2022
Download ✔ DOWNLOAD
Download ✔ DOWNLOAD
AutoCAD 2022 24.1 Crack+ Free
This article will walk through how to install AutoCAD 2019, create and work with drawings, and how to save and publish your drawings. This guide is for both new and existing AutoCAD users.
What’s inside AutoCAD?
To navigate inside of AutoCAD, you must have it installed on a Windows machine. You can download AutoCAD 2019 for Windows from the Autodesk website. Be sure to follow the instructions in the Downloading AutoCAD 2019 guide. You can also download the Free Trial of AutoCAD from the Autodesk website.
To open AutoCAD, you need to first be sure you have the installation media for AutoCAD and if so, launch the program and follow the on-screen instructions to install it on your machine. After the installation is complete, you will see the AutoCAD splash screen.
AutoCAD is made up of the following six sections, each with its own functions. The ribbon bars (as seen in the screenshot below) can be found across the top of the application window. To customize your ribbon to suit your own workflow, use the Explorer (File>New, File>Open) or customize your own ribbon.
• Home. Contains your drawings and any other files you have in your personal folder.
• Drawing. Contains the drawings or file types that you have open in AutoCAD.
• Drawing tools. Contains the drawing tools such as dimension, text, path, polyline, and drawing organizers.
• Drawings. Contains the drawings that you have open in AutoCAD.
• Preferences. Contains general application preferences and settings.
• Expert tools. Contains the drawing tools found only in the Expert Drawing panel.
(If you are not familiar with using the ribbon, you can see how it is used by viewing the video below.)
DRAWINGS
You have a drawing open when a file or folder is named with a.dwg (AutoCAD drawing) extension.
A document cannot be opened directly, but only opened from within AutoCAD. When you choose File>Open from the menu bar, the Open dialog box opens, from which you can choose a drawing.
A drawing is associated with a project (sometimes referred to as a job) and can be saved in different project formats (DGN, DWG, DXF, and PDF).
Your drawings can be
AutoCAD 2022 24.1 With Product Key
The new trend in the design process is „Mobile first“ which encourages designers to be more mobile and to start work on the mobile device and then bring work to the desktop. Autodesk Syncsketch was introduced to meet this need.
See also
List of AutoCAD derivatives
Autodesk Alias
References
External links
Autodesk Official Website
Category:AutoCAD
Category:2008 software
Category:Revit
Category:3D computer graphics software
Category:3D graphics software
Category:Technical communication tools
Category:AutodeskQ:
xamarin.ios – sqlite3 : unknown error (-3): Access to sqlite3 file system denied
I am using xamarin.ios and am writing an app that uses sqlite to store some user data (only test users data – not important). In my app I have created a new sqlite database and it works fine in xcode. However when I run the app and select an option I receive this error in the console:
java.lang.IllegalStateException: unknown error (-3): Access to sqlite3 file system denied
at dalvik.system.VMRuntime.newNativeException(Native Method)
at dalvik.system.VMRuntime.newNativeException(VMRuntime.java:244)
at java.lang.reflect.Method.invokeNative(Native Method)
at java.lang.reflect.Method.invoke(Method.java:507)
at com.android.internal.os.ZygoteInit$MethodAndArgsCaller.run(ZygoteInit.java:839)
at com.android.internal.os.ZygoteInit.main(ZygoteInit.java:597)
at dalvik.system.NativeStart.main(Native Method)
I have searched and found this question here, but unfortunately it didn’t help me. This is my code:
const string DB_NAME = „AppDB.sqlite“;
private SQLiteConnection db = new SQLiteConnection(Application.Context.DatabasePath + DB_NAME, null, null, SQLiteOpenFlags.ReadWrite | SQLiteOpenFlags.CreateIfMissing);
I have also tried changing the DB_NAME to simply.db and
af5dca3d97
AutoCAD 2022 24.1 Crack+ For PC
Q:
Cannot add custom property to module in DXA 2.1
I’m trying to create a new module that should contain some properties, these properties are not available in the default module.
I tried to add new property inside my module and set this property as default, but it is not available in the module settings.
The field is not there:
but if I check the default module, it is there:
The code I used to create the custom property:
My description
dropdown
Anyone know what I’m doing wrong?
A:
All custom property types must be added to the DataService (e.g. DXA.Web.Areas.Admin.DataServices.cs)
By default, this class is located in the Admin module
Therefore, add your custom property to this class and update the startup
Now, it should appear on the custom list.
Update
If you’re using DXA v2.1.3, you should create your own module and use the default template found here
Q:
Force Textbox to Uppercase When Text is a Number
I’m building a form that will accept phone numbers, so I need to make sure that the user is typing numbers in there. I am using this code:
$(function() {
$(„#phone“).keypress(function(e) {
var charCode = (e.which)? e.which : e.keyCode
if (charCode > 64 && charCode < 91) {
What’s New In?
2. Export your work back to PDF format. Drawings with dynamic graphics and annotations are automatically exported to PDF. (video: 3:21 min.)
1. When viewed from the original drawings location, files open in a unique user interface. Clicking the file will open a dialog box where you can either see the PDF file or navigate to the PDF location. This feature is especially useful for reviewing layers, annotations, and color schemes.
AutoCAD will automatically open PDFs as thumbnails to make it easier to find and navigate them. You can view this feature in Preferences > Office & Productivity > File Type Dialog Box.
2. If you have set up a Registered Product Key for 2019, you can upgrade to this version of AutoCAD without the need to create an activation code.
3. You can use the default templates and drawing styles, or you can choose from a variety of pre-defined templates.
You can open up the drawing and switch between “templates” and “styles” with F2. The styles automatically appear in the palette.
While editing a drawing in Freehand, you can specify multiple units in the Units panel. By holding down the SHIFT key and selecting “Auto,” the rest of the units will be set to Auto.
You can apply the color to entire layers (not just the objects) by using the Color Selection tool. With the color selected, you can click in the layer and the color will stay with the selected objects.
The Layer Properties dialog box has been enhanced to include a new Import or Exclude Objects from Layer dialog box.
When you use the Layer Properties dialog box’s “Set Auto-Refresh” feature, AutoCAD will automatically update the properties of all layers in your drawing.
When you lock a layer, the properties are locked as well, so you can’t change the properties of that layer. Click the properties dialog box to unlock a locked layer, or use the Layers panel > Layer Properties > Unlock button.
There is no need to add a layer when saving a drawing. In the drawing file, you can set the Docking location for each object in the drawing. You can also turn off the Docking feature, which automatically places objects in the upper-left corner of the drawing.
You can now view the AutoCAD viewer options dialog box from within the
https://wakelet.com/wake/-rfyyqOE1_cs06fkzf3my
https://wakelet.com/wake/-HppFk8ZMen70yG6wslmf
https://wakelet.com/wake/LFxEfvdazYsoijNaHsgQg
https://wakelet.com/wake/Y9Jo-MDdcvGs6T67jeIYV
https://wakelet.com/wake/VALWgqjQfZV30kb_dQ7yZ
System Requirements:
Minimum:
OS: Windows 7/Windows 8/Windows 8.1/Windows 10 (64-bit editions only)
Processor: Intel Core i5-3300 2.5 GHz
Memory: 8 GB RAM
Graphics: Microsoft DirectX 10 video card with a Pixel Shader 2.0-capable capability
DirectX: Version 9.0
Hard Drive: 2 GB available space
Additional Notes: VRye.exe is designed to run on Windows Vista SP2 and later. You may need to use the Windows 7
https://www.waggners.com/wp-content/uploads/AutoCAD__Serial_Key_Free_Download_For_PC_2022.pdf
https://floridachiropracticreport.com/advert/autocad-registration-code-latest-2022/
https://brandyallen.com/2022/08/10/autocad-22-0-keygen-for-lifetime-free-pc-windows-updated-2022/
https://samak1.com/wp-content/uploads/2022/08/AutoCAD-25.pdf
https://thecryptobee.com/autocad-crack-free-download-37/
https://thedivahustle.com/wp-content/uploads/2022/08/AutoCAD-36.pdf
http://it-labx.ru/?p=124644
https://mrczstore.com/wp-content/uploads/2022/08/marfede.pdf
https://fystop.fi/wp-content/uploads/2022/08/AutoCAD-29.pdf
https://ourlittlelab.com/autocad-24-1-full-version-free/
https://openaidmap.com/autocad-crack-incl-product-key-download/
https://www.olivegin.com/wp-content/uploads/2022/08/AutoCAD-85.pdf
https://xn--80aagyardii6h.xn--p1ai/autocad-22-0-crack-free-download-updated-2022-10004/
https://touky.com/autocad-crack-free-license-key-free-download-pc-windows/
http://cecj.be/?p=53522
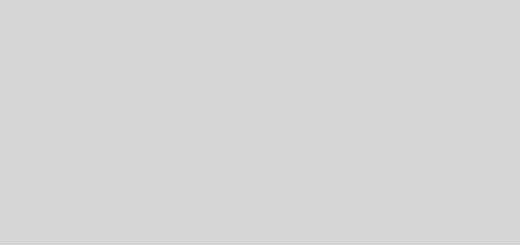
Neueste Kommentare