Microsoft Office: How one can Convert Older Microsoft Office Files
Even if you are using Microsoft Office 2010, Office 2007, or a newer version together with Microsoft Office 365, it’s likely you could have files created in Office 2003 or earlier. When you open any of those Word, Excel, or PowerPoint files from Microsoft Office, Compatibility Mode is turned on, and also you see [Compatibility Mode] within the title bar of the doc window. Compatibility Mode ensures your files can still be totally edited by others who’re utilizing earlier variations of Microsoft Office although you may now not want this backwards capability. What are your choices for working with these „older“ however necessary files in a newer version of Microsoft Office?
Options for Working with Office 2003 Files
No Changes. If you end up editing a file initially created in an Office 2003 program, you’ll be able to continue to work in Compatibility Mode and save the file as usual without changing the file format. That’s, keep working with it and saving as earlier than; the file will not be automatically modified to a new version. These Office 2003 files can still be opened from Office 2010 or any earlier version.
Save As to Newest Version. You can save any Office 2003 or earlier file as a Office 2007 or newer version. The Save As option is discovered under the Backstage View/File tab (Office 2010 and newer) or the Office Button (Office 2007). The downside is that unless you specify a distinct location or delete the older file, each files will remain in the identical location however with totally different file extensions.
Convert to Newest Version. To take advantage of all the latest features in your current version of Microsoft Office, you may convert a file to the appropriate Office 2010/2007 file format. For example, the Convert command in Microsoft Word converts and replaces a doc with the.doc format, and upgrades the file to the.docx format. The Convert option is really helpful over Save As.
Find out how to Convert a File to a newer Microsoft Office File Format
Changing your file provides you access to the new and enhanced features in Office 2016, 2013, 2010 or 2007 equivalent to tables, expanded worksheets, and PivotTables in Excel, SmartArtwork and Picture Styles in Word, and new graphics and transition features in PowerPoint.
To Convert a File:
From one among your Microsoft Office programs (Word, Excel, or PowerPoint), open any file created in an earlier version of Microsoft Office.
In Office 2010 and newer: Select the Backstage View (File tab) and choose the Convert button from the Information tab. In Office 2007: Click the Office Button within the higher-left corner and select Convert from the menu.
Next, you will see a program-specific prompt concerning the convert action. Navigate via your choices.
If the program doesn’t close and reopen automatically, close the file and reopen it to proceed utilizing it with the entire available options in your present Office program. The transformed file will open with the appropriate file extension. For instance, once you save an Excel 2003 file containing macros, it will usually be converted as an Excel macro-enabled workbook (.xlsm extension).
Converted files are replaced with the up to date file and file format. The Convert command will not be available when a file is already saved with an Office 2010/2007 file format. Note: Earlier than proceeding with the convert process, consider if you want to first backup your files.
If you have any sort of concerns concerning where and ways to use microsoft office 2021, you can call us at our site.
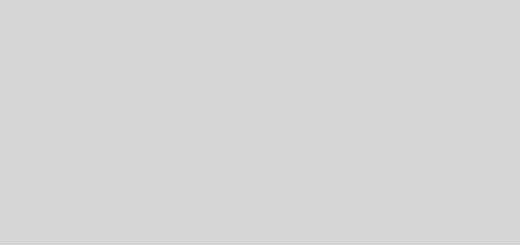
Neueste Kommentare